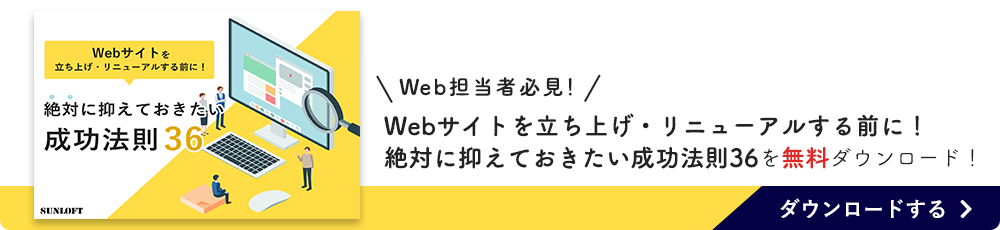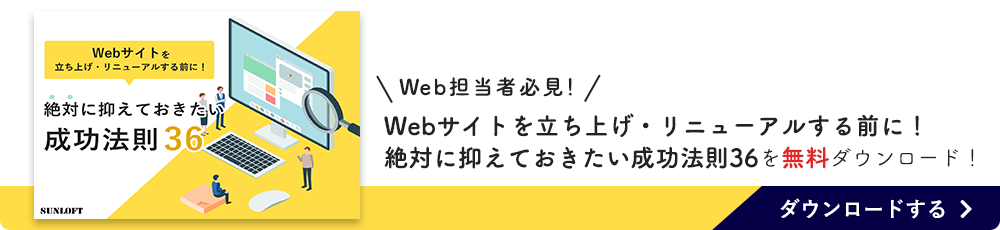「GA4のコンバージョン設定の方法について知りたい」
「UA(旧GA)とGA4のコンバージョンの違いはあるの?」
「GA4のコンバージョン設定をしたけど計測されない。どうすればいい?」
今回はこのようなお悩みをお持ちの「GA4初心者」の方へ向けて、GA4のコンバージョンの設定方法を解説していきます。
GA4は、分析軸が「ユーザー中心」の解析ツールのため、コンバージョン設定が非常に重要な要素になっています。
この記事でわかること
- GA4のコンバージョン設定方法(設定の手順)
- GA4のコンバージョンが計測されない時の対処法
- GA4のコンバージョン設定の注意点
読み終えていただければ、自身でGA4のコンバージョン設定ができるようになり計測を開始できます。
GA4の基本情報(導入方法、UAとの違い、UAと併用する際のポイントなど)については下記記事をご参考ください。
【基礎知識】GA4とは?旧GA(UA)との違いを具体的に解説!
1. UAとGA4のコンバージョンの違いを知っておこう!
従来のGoogleアナリティクス(UA)とGA4では、指標や計測方法など多くの点が異なり、「コンバージョン」についても違いがあります。
ここでは、今までUAを使用していた方に向けて、UAとGA4のコンバージョンの違いを解説します。
UAの「目標設定」に該当するページはGA4には存在しない
GA4には、UAでおなじみだった「目標設定」にあたるページはありません。
UAでいうところの目標設定は、GA4では「コンバージョン設定」を行うことで実装します。
GA4ではコンバージョン設定しないとCV数が計測されない
GA4を導入しただけでは、コンバージョン計測は開始されません。
また、コンバージョン設定を完了した時点からの集計となり、コンバージョン設定完了以前の過去のデータをさかのぼって計測することはできないので、注意が必要です。
よって、解析に必要なデータを溜めるためにも、GA4を導入したら、できるだけ早くコンバージョン設定をすることをおすすめします。
UAとGA4ではコンバージョンのカウント方法が異なる
UAとGA4では、コンバージョンのカウント方法が異なるため、UAとGA4の集計を比較した場合、GA4の方がCV数が多く見えます。
UAでは、1回の訪問で複数回コンバージョンしても、コンバージョン数は「1」としかカウントされませんでしたが、GA4では、コンバージョン数はコンバージョン達成が発生するたびにカウントされます。
2. 【基礎】GA4のコンバージョン設定とは?
本章では、GA4のコンバージョン設定の基本的な内容を解説していきます。
コンバージョン設定とは目標設定のこと
前章の「UAとGA4の違い」でも少し触れましたが、GA4でのコンバージョン設定とは、いわゆるUAでの目標設定のことです。
コンバージョンとは、サイトでお客さまに実現して欲しいことを指します。
別の言い方をすると、コンバージョンは「目標完了」や「目標達成」を意味し、たとえば、「特定のページにたどり着いた」「資料をダウンロードした」といったことをコンバージョンに設定します。
「イベント」をONにするとCV数を計測できるようになる
少しややこしいのですが、GA4でコンバージョン設定するには、「イベント」一覧ページの右側にある、「コンバージョンとしてマークを付ける」のトグルをONにすることで、設定を実行します。
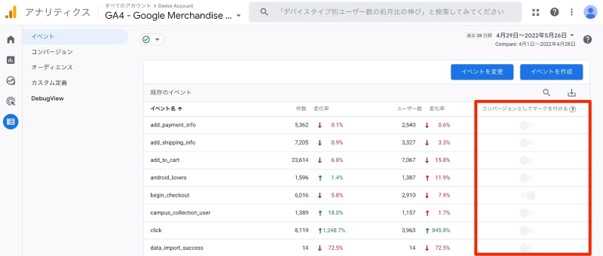
つまり、この「イベント」一覧に、自分がコンバージョンに指定したいイベント(たとえば、資料請求完了、購入完了など)が存在しない場合には、CV設定ができないため、まずは、自分で新規イベントを作成する必要があります。
新規イベント作成後に、トグルをONにしてコンバージョン設定を進めます。
言い換えると、GA4でコンバージョン設定するには、対象となる「イベント」が必須ということになりますね。
【GA4基本知識のおさらい】「イベント」とは?
「イベントって何?」という方のために簡単に説明すると、GA4では、サイトに訪れたユーザーのアクションを「イベント」として計測します。
ユーザーのアクションとは、たとえば、「○○のページにたどり着いた」「購入した」「ボタンをクリックした」といったサイトやアプリ内での行動です。
GA4では、これらのアクションを「イベント」という指標とし、データを計測しています。
GA4の基本については下記が参考になります。
【基礎知識】GA4とは?旧GA(UA)との違いを具体的に解説!
最初からコンバージョンとして登録されているイベントがある
次の5つのイベントは、GA4導入時から自動的にコンバージョンとして登録されています。
- purchase(ウェブとアプリ)
- first_open(アプリのみ)
- in_app_purchase(アプリのみ)
- app_store_subscription_convert(アプリのみ)
- app_store_subscription_renew(アプリのみ)
なお、上記5つのコンバージョンについては、トグルのON/OFFの切り替えができないようになっており、コンバージョン設定から除外することはできません。
コンバージョン設定の上限は1つのプロパティにつき30個まで
GA4のコンバージョン設定は、1つのプロパティにつき30個までとなっています。(ただし、前項で触れた自動的にCV設定されている5つのコンバージョンを除いて30個まで)
つまり、30個までしかCV設定できないため、重要なコンバージョンにしぼって設定する必要があります。
POINT
コンバージョンをしぼりこむ際のポイント
GA4では「重要なイベントをコンバージョンに設定する」という姿勢が大切になります。
UAからGA4へ移行する過程で、目標やイベントの棚おろし・洗い出しを行いましょう。GA4に必要なイベントなのか? GA4で計測が必要なのか? といったことを社内で決めていきます。
GA4ではわざわざコンバージョン設定をしなくても、イベントとして確認できるものやレポートで確認できるものもありますので、「わざわざコンバージョンイベントにまで設定する必要がない」といったケースが多いです。
こういった中間コンバージョン(マイクロコンバージョン)に関しては、GA4ではCV設定から除外することをおすすめします。
3. 【事前準備】まずはGA4のコンバージョン設定に必要な2ページを準備しよう
GA4でコンバージョン設定をする際に必須となるページは、2つあります。
①CVアクションをとるためのページ
→お問い合わせフォーム、決済ページなど
②サンクスページ
→CVアクションをとった後に表示されるページ
それぞれ解説してまいります。
①CVアクションをとるためのページ
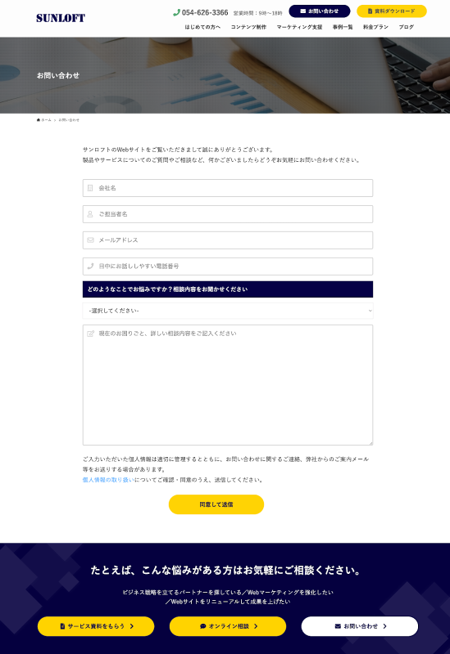
まずは、あなたの会社のWebサイトやLP(ランディングページ)に訪れたユーザーが、コンバージョンのアクションをとるためのページを用意します。
たとえば
- Webサイトのお問い合わせフォームのページ
- Webサイトの資料請求フォームのページ
- LPでお問い合わせフォームがついているもの
- ECサイトであれば、決済ページ
といったページが該当します。
②サンクスページ
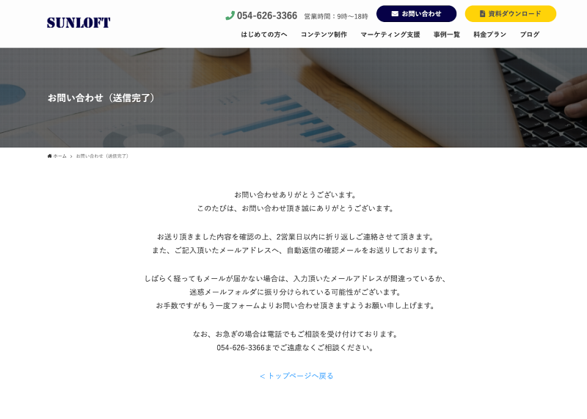
次に、サンクスページを用意します。
あなたの会社のWebサイトやLPに訪れたユーザーが、お問い合わせや購入といった、コンバージョンアクションをとり終わった後に表示されるページです。
「お問い合わせを受け付けました」「購入が完了しました」「お申し込みを受け付けました」といった文言が掲載されているページですね。
以上の2ページを準備したら、
「①CVアクションをとるためのページ」でユーザーがアクションをとった後に「②サンクスページ」が問題なく表示されるかどうかを確認し、表示されない場合には正しく設定しておきましょう。
これでGA4コンバージョン設定に必要な、事前準備は完了です。
続いて、コンバージョン計測をするための設定を行っていきます。
4. GA4のコンバージョン設定方法は、2種類
「GA4の管理画面から設定」または「GTMを使用して設定」
GA4のコンバージョン設定方法は、大きく分けて「①GA4の管理画面から設定する」「②GTMを使用して設定する」の2通りあります。
| 設定の種類 | どんなケースが向いているか? |
|---|---|
| ①GA4の管理画面から設定 | ・GTMを使用していない場合 ・計測する対象が「ページビュー」のようにシンプルな場合 |
| ②GTM※を使用して設定 ※GMT=グーグルタグマネージャーの略称です | ・従来のアナリティクス(UA)でGTMを使用している場合 ・タグを最適化し、一元管理したい場合 |
なお、GTMは無料で使用できることに加え、さまざまなメリットから、GTMでの設定を推奨するケースが多いです。
くわしくは、後ほどの「6. GA4のコンバージョン設定の手順【GTMで設定】」にてご説明しています。
5. GA4のコンバージョン設定の手順【GA4上で設定】
ここでは、GA4上でコンバージョン設定を行う方法を解説します。
GA4上でコンバージョンを設定する方法は、次の2通りに分かれます。
- 新規でコンバージョンを設定する
- すでに計測しているイベントをコンバージョン用に設定する
これら2通りの方法を順番に解説していきます。
新規でコンバージョンを設定する方法
新規でコンバージョンを設定するには、大まかに次の2つの工程を行います。
「新規イベントの作成」→「作成したイベントをコンバージョンとして指定」
上記2つの設定を順番にしていきます。
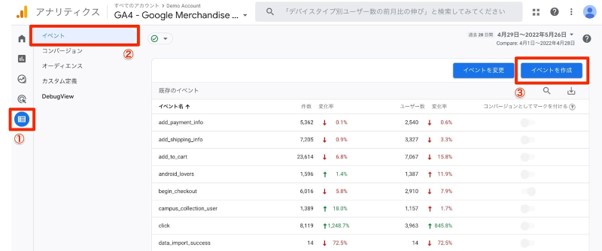
まずは、「新規イベントの作成」を行っていきます。
左側のメニューで「①設定」を選択し、「②イベント」→「③イベントを作成」をクリック
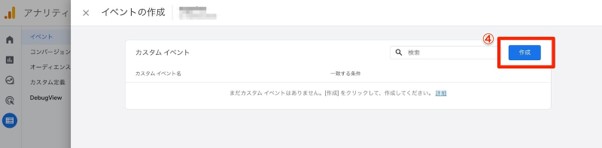
「カスタムイベント」のページが表示されたら、「④作成」をクリックします。
「設定」のページが表示されますので、上から順に入力していきます。
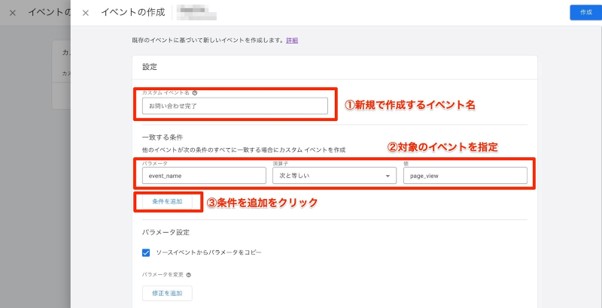
①新規で作成するイベント名
「カスタムイベント名」の欄に、新規イベント名を入力します。基本的に自由なイベント名でOKで、日本語でも大丈夫です。
②集計対象のイベントの指定
「一致する条件」の1列めとして、下記のように選択します。
パラメーター →「event_name」
演算子→次と等しい
値 →「page_view」※
※ここで「page_view」イベントを指定することにより、「ページが表示された回数」をコンバージョン数としてカウントできるようになります。
③条件を追加
「条件を追加」をクリックしてください。
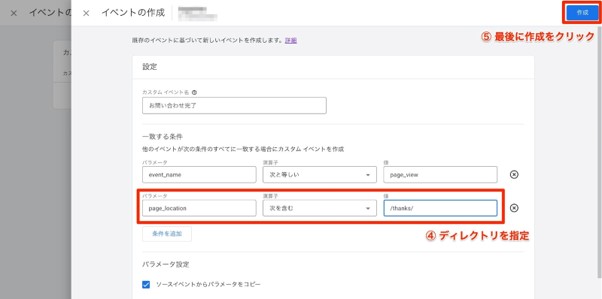
④ディレクトリを指定
「一致する条件」の2列めを入力します。
ここでは、コンバージョンイベントの対象となるページのディレクトリを指定しますので、下記のように入力しましょう。値には、サンクスページのURLを入れます。
パラメーター →「page_location」
演算子 →次を含む
値 →「サンクスページURL」
この「一致する条件」の2つめを設定することにより、「page_view」イベントの中で、「サンクスページURL」の表示が発生した時だけ、コンバージョンとして計測することができます。
⑤作成
最後に、右上のブルーの「作成」ボタンをクリックしましょう。
イベントが作成されているかの確認をします。
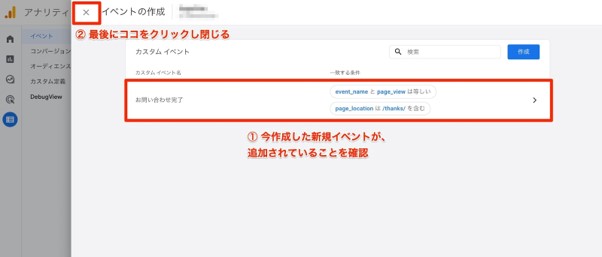
①新規イベント名
今作成した新規イベントが「カスタムイベント」に追加されていることを確認します。
(イベントの反映まで、数分〜24時間程度かかることがあります。)
②イベントの作成を閉じる
確認したら、「×」をクリックし、このページを終了させましょう。
ここまでで、第1の工程「新規イベントの作成」は完了です!
次は、第2の工程「作成したイベントをコンバージョンとして指定」を進めていきます。
ここからは、「作成したイベントをコンバージョンとして指定」する作業を行っていきます。
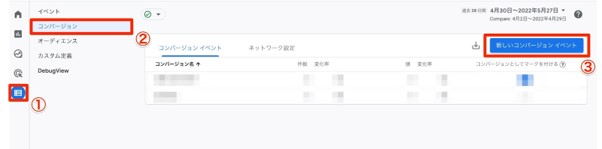
左端の「①設定」から、「②コンバージョン」をクリックし、右上のブルーのボタン「③新しいコンバージョンイベント」をクリックしてください。
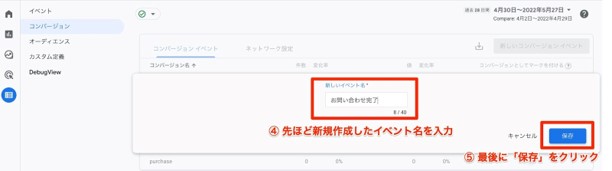
「コンバージョンイベント」のページが表示されますので、「④新しいイベント名」に、先ほど新規作成したイベント名を入力し、「⑤保存」をクリック。
最終工程です。
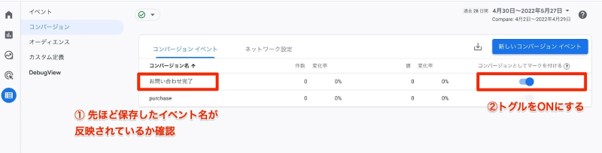
コンバージョンイベントの一覧に、「①先ほど保存したイベント名」が加わっていることを確認したら、右側の「コンバージョンとしてマークを付ける」のトグルが「②ON」になっているか、チェックしましょう。
これで、コンバージョン設定は完了です!
このあと、しばらく時間を置いたら、「設定したコンバージョンイベントが集計されているか?」を確認しておきましょう。
確認方法は、後ほどの章「7. 【設定したら】コンバージョンが計測されているか確認しよう!」で流れを解説しています。
すでに計測しているイベントをコンバージョン用に設定する
計測中のイベントをコンバージョン設定する手順は、とても簡単です。
「既存のイベント一覧を表示」→「コンバージョンに設定したいイベントのトグルをONにする」
これだけで、コンバージョン設定は完了します。
念のため、画面のスクショでも解説していきますね。
まず、既存イベント一覧を表示させます。
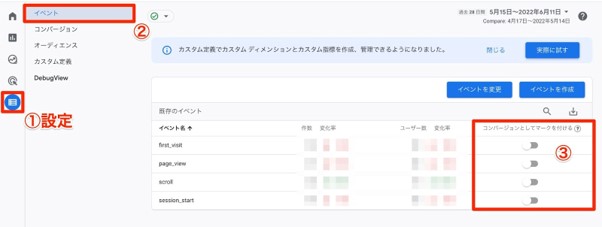
「①設定」→「②イベント」で、既存イベントが表示されます。
「③コンバージョンとしてマークを付ける」のトグルを右側にスライドすると有効化となるので、該当のトグルをONにしましょう。
最後に、設定が正しくされているかを確認します。
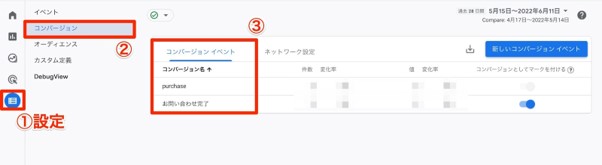
「①設定」→「②コンバージョン」で、コンバージョン一覧が表示されますので、「③コンバージョンイベント」に先ほど有効化したイベントが表示されていればOKです。
POINT
【GA4】自動で計測されているイベントとは? 確認する方法は?
GA4では導入時から自動で計測されているイベントがあり、管理画面の「拡張計測機能」の一覧で確認できます。
確認の手順は次の通りです。
まず、GA4の管理画面を開きます。
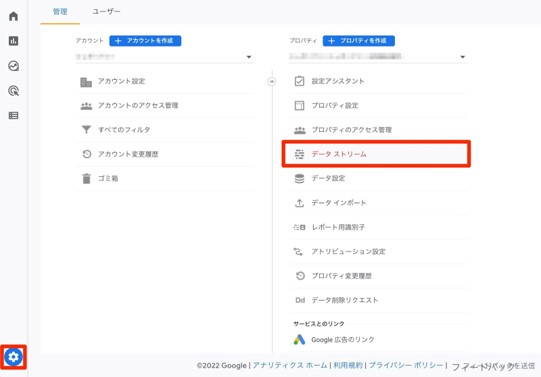
左下の歯車マークの「管理」→プロパティ内の「データストリーム」をクリック
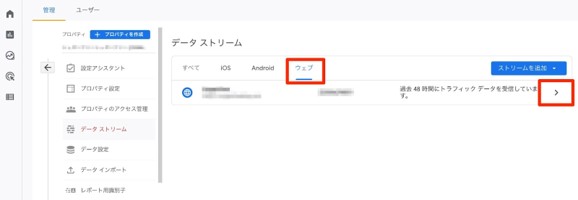
次に、データストリーム内の「ウェブ」を選択し、右端の三角マークをクリックすると、「ウェブ ストリームの詳細」のページが表示されます。
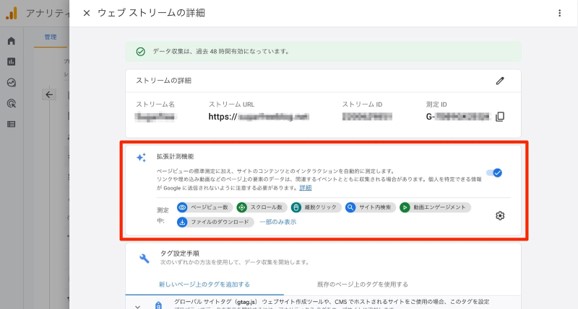
ストリーム名の下に「拡張計測機能」とあり、自動で測定中のイベントが確認できます。
計測の切り替え(ON/OFF)をしたい場合には、右側の歯車マークをクリック
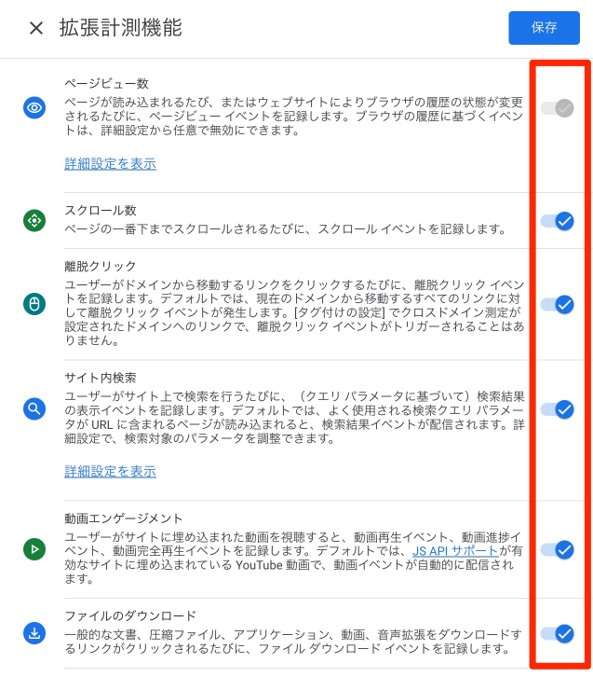
「拡張計測機能」の別ページが表示され、右側に切り替えのトグルが確認できます。このトグルでON/OFFを設定できます。
6. GA4のコンバージョン設定の手順【GTMで設定】
ここでは、グーグルタグマネージャー(GTM)を使用して、コンバージョンを設定する方法を解説します。
GTMを使用すると、HTMLの編集をせずにタグを一元管理できたり、全体的にアクセス時の動作が軽く※なったりといった、多くのメリットがあります。
※アクセス時の動作が軽くなる理由として、タグの配置が最適化されることにより、ページの処理が改善される、という点が挙げられます。
GTMのデメリットは、初心者にはむずかしく、慣れるまで一定の時間と学習が必要となる点です。
◎GTMを使用してコンバージョンを設定する方法
この設定方法では、大まかに次の2つの工程を行います。
「GTM上でコンバージョンイベントを設定」→「GA4上で対象となるイベントをコンバージョンとして指定」
上記2つの設定を順番にしていきます。
まずはGTMを開いて、「タグ」の設定をしていきます。
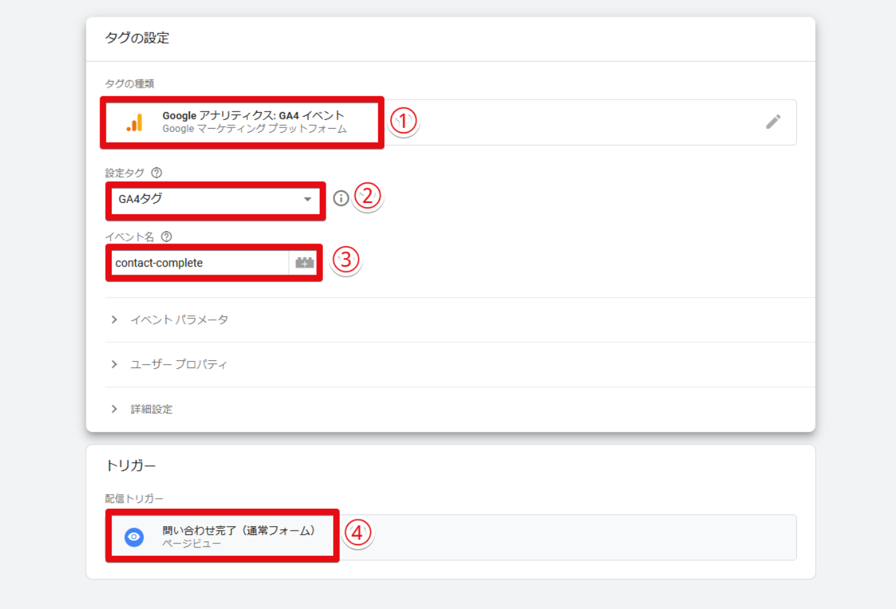
①タグの種類 →「Googleアナリティクス:G4イベント」を選択
②設定タグ →「GA4計測」を選択
③イベント名 →コンバージョンで使用するイベント名を入力
(自由に決めてOKです)
イベント名の下の「イベントパラメータ」と「ユーザープロパティ」に関しては、イベントに紐づけしたいパラメータがある場合のみ、設定してください。
④トリガー →UAの時と同じでOKです
(UA用に設定したトリガーは、GA4でも利用できるため)
ここまで設定したら、タグを公開します。
7. 【設定したら】コンバージョンが計測されているか確認しよう!
コンバージョン設定が完了し、しばらく時間をおいたら(数分〜2時間程度)、「リアルタイムレポート」に反映されます。正常に集計できているか、必ずチェックしておきましょう。
◎コンバージョン設定を確認する方法
まず、GA4の「レポート」機能から、「リアルタイム」の画面を開いておきましょう。
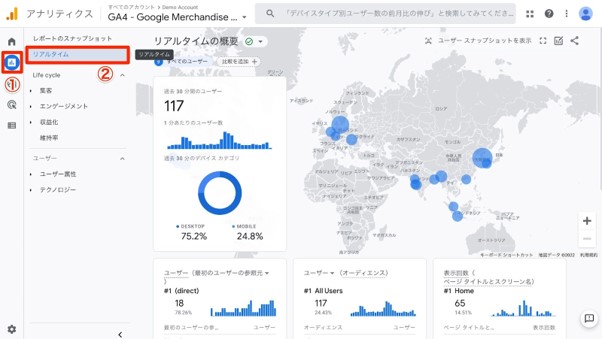
開き方は、左端のメニュー「①レポート」→「②リアルタイム」の順でクリックします。
「リアルタイム」の画面が表示されたら、一旦保留で置いておきます。
スマホ、または、PCのブラウザで、今回コンバージョンに設定したページ(お問い合わせページ)にアクセスし、実際に、コンバージョンを発生させてください。
発生させたコンバージョンが計測されているか、「リアルタイム」画面に戻り確認します。
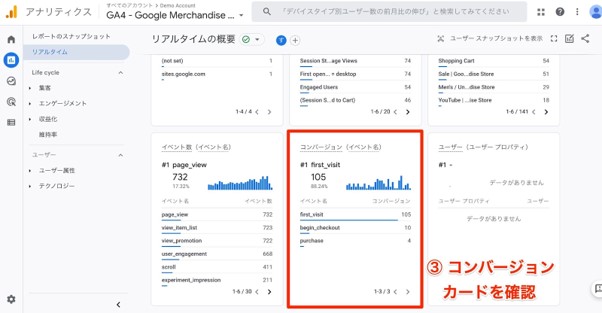
「リアルタイム」画面をスクロールしたところに、四角い囲み枠の「③コンバージョンカード」が配置されています。
コンバージョンカードに、先ほど発生させたコンバージョンが、表示&計測されているかを確認しましょう。
確認できたら、正常にコンバージョン設定が完了しています!
リアルタイムレポートでの「コンバージョン設定の確認」は、以上です。
なお、今設定したコンバージョンの集計を、今後確認する際には、「①レポート」→「②Life Cycle」→「③エンゲージメント」→「④コンバージョンを表示」で確認します。
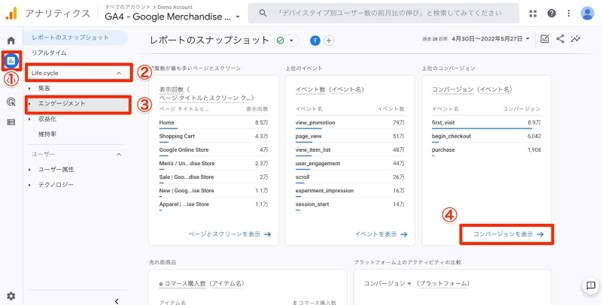
下記の画面が表示され、コンバージョンを確認できます。
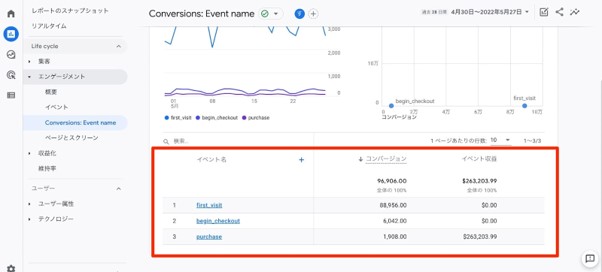
8. GA4のコンバージョンが計測されない時の対処法
コンバージョン設定をしても「レポート」に集計が反映されない、つまり、計測されないケースがあります。
その場合には、次の点をチェックしてみてください。
反映までに時間がかかっている
コンバージョン計測が「レポート」に反映されるまでにかかる時間は、最大48時間です。数分〜1時間程度で反映されるケースも多いため、かなりバラつきがあるようです。
まずは48時間待ってみてください。それでも「レポート」に反映されない場合には、他の点に問題があると判断できます。
設定が間違っている
イベント作成&設定の段階で、設定に誤りがあって反映されていないケースもあります。
◎GA4の管理画面で設定した場合のチェックポイント
→イベントの「パラメータ」「演算子」「イベント」の設定が正しくされているかを確認
本記事の「5. GA4のコンバージョン設定の手順【GA4上で設定】」の【STEP 2】を参考に、正しく設定されているか確認しましょう。
◎GTMで設定した場合のチェックポイント
→「設定タグ」「イベント名」「トリガー」の設定が正しくされているかを確認
タグの設定で除外フィルタがかかっている
GA4には「タグ付けの詳細設定」ができる項目があります。この項目で、除外フィルタがかかっていると、コンバージョン計測を実行できないことがあります。
GTMの「タグ付けの詳細設定」ページにある「タグの設定」という項目を確認してみましょう。
9. GA4のコンバージョン設定の注意点
これまで解説してきたように、GA4のコンバージョン設定では「イベント」の作成や設定が必須となります。
GA4のコンバージョン設定では、イベント名称に注意する必要がありますので覚えておきましょう。
できるだけGA4「推奨イベント」を使用しよう
「推奨イベント」とは、Googleが定義したイベント名称とパラメータを持つイベントを指します。
たとえば、ログイン(login)、検索(search)、購入(purchase)などが推奨イベントとして存在します。
参照:[GA4] 推奨イベント
「推奨イベント」を使用すると、「レポート」機能にデータが反映されたり、今後アップデートされると言われているGA4の拡張機能を使用できたりと、さまざまな利点があるため、できるだけ「推奨イベント」を使用するのがおすすめです。
ちなみに、GA4のイベントには「①自動で収集されるイベント」「②推奨イベント」「③カスタムイベント」の3つの種類があります。
参照:[GA4] イベントについて
| ①自動で収集されるイベント GA4が最初から自動で計測するイベント (例)page_view、scroll、click、file_downloadなど 参照:[GA4] 自動的に収集されるイベント |
| ②推奨イベント Googleが推奨するイベント名称 (例)search、join_group、share、select_contentなど 参照:[GA4] 推奨イベント |
| ③カスタムイベント ・自由にイベント名/パラメータ名を決める ・①②以外のイベントを計測したい時に使用する 参照:[GA4] イベントについて |
なお、「カスタムイベント」で、名称を独自に設定したら、必ずメモしておき、社内スタッフと共有しておきましょう。
理由は、「レポート」を確認する際に、何のコンバージョンを収集したデータなのか分からなくなることを防ぐためです。
10. 【応用編】ECサイト・LPなどで複数のCV数を測定するには?
ここでは、自社サイトで商品を販売している企業や、複数の商品ごとにLPを運用している方に向けて、複数の商品のコンバージョン数を測定する方法を解説してまいります。
商品A・商品Bのように商品が複数ある場合、それぞれCV測定の設定をする
商品A・商品Bのように販売する商品が複数ある場合、「商品AはいくつCVしたか?」「商品BはいくつCVしたか?」といったそれぞれのCV数を測定する必要が出てくるかと思います。
複数のコンバージョンを設定する方法は、大きく分けて2通りあります。
「①簡単な設定方法(GA4推奨イベントを使用しない)」
「②やや難しい設定方法(GA4推奨イベントを使用する)」
今回は、「①簡単な設定方法(GA4推奨イベントを使用しない)」=「カスタムイベントを使用して設定する」を解説いたします。
大まかな流れは
「商品A、商品Bのカスタムイベントをそれぞれ作成する」
↓
「商品A、商品Bのコンバージョン設定をする」
↓
正常に設定できているか確認
です。
では、解説してまいります。
まずは、事前準備です。
ECサイトの「商品A」「商品B」のCV設定をするとしたら、下記の4ページを準備します。
「商品Aの商品ページ」
「商品Bの商品ページ」
「商品Aのサンクスページ」
「商品Bのサンクスページ」
LPの場合も同様で、「商品AのLP」「商品BのLP」があるとしたら、それぞれにサンクスページが必要になります。
◎「商品A」が売れたら→「商品Aのサンクスページ」が表示される
◎「商品B」が売れたら→「商品Bのサンクスページ」が表示される
というように、正しく設定しておきます。
GA4での設定に入ります。
今回ご紹介する簡単な設定方法では、GA4推奨イベントを使用せず、「カスタムイベント」を使用して設定していきます。
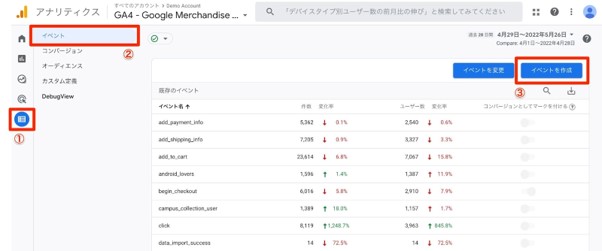
GA4画面で「①設定」→「②イベント」→「③イベントを作成」の順に進みます。
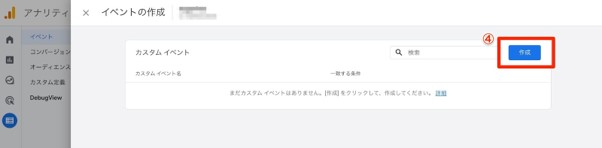
「イベントの作成」という画面が出てきますので、画面右上のブルーの「④作成」ボタンをクリック
「設定」の画面でイベントの設定をします。
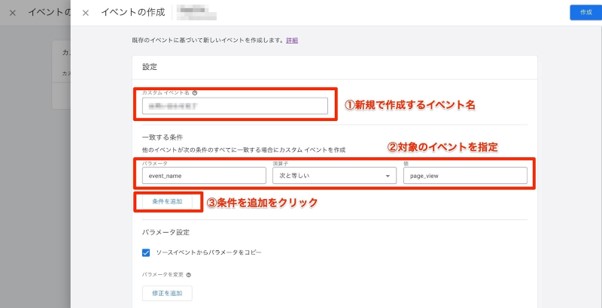
クリックした後に出てくる表示内に「①カスタムイベント名」を手動で入力する箇所がありますので、ここに商品Aの自由な名称を入力します。
(GA4推奨イベントを使用しないので、好きな名称を付けてOKです)
たとえば、「商品A」のCV設定をする場合、商品Aが売れた(CVした)ことがわかるように「purchase_A」や「商品A_購入」といった名前をつけるとわかりやすいです。
続いて、「一致する条件」です。
「②対象のイベントを指定」の箇所は、次のように選択しましょう。
パラメーター →「event_name」
演算子 →次と等しい
値 →「page_view」
加えて、商品Aのサンクスページが表示された時を条件に入れていきたいので、「③条件を追加」ボタンをクリックしてください。
「一致する条件」の2列めを設定していきます。
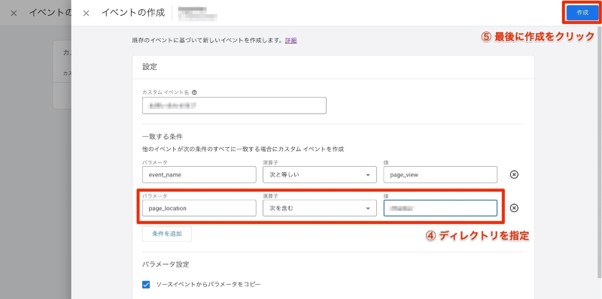
「④ディレクトリを指定」では、次のように選択しましょう。
パラメーター →「page_location」
演算子 →次を含む
値 →「商品AのサンクスページURL」
「商品AのサンクスページURL」を入力する時は、コピー&ペーストで入れるとミスを防げます。
ここまで入力したら、右上のブルーの「⑤作成」ボタンをクリック
これで、「商品A」の設定は完了です!
次に、「商品B」のカスタムイベント作成をしていきます。
流れは「商品A」の時と同じです。
本章の【STEP 3】の「イベントを作成」からスタートし、同じように設定していきます。下記に手順を簡単に書きます。
現在、「イベントの作成」の画面になっていると思いますので、画面右上のブルーの「作成」ボタンをクリック
↓
クリックした後に出てくる表示内の「カスタムイベント名」に、商品Bの名称を入力します。
(例:「purchase_B」「商品B_購入」など)
↓
続いて、「一致する条件」の入力です。
一致する条件(1列め)
パラメーター →「event_name」
演算子 →次と等しい
値 →「page_view」
一致する条件(2列め)
パラメーター →「page_location」
演算子 →次を含む
値 →「商品BのサンクスページURL」
入力したら、右上のブルーの「作成」ボタンをクリック
これで、「商品B」のイベント作成も完了しました!
現在表示されている画面(イベントの作成という画面)に、今作成した2つのイベント「purchase_A」「purchase_B」が追加されているのを確認できます。
次に、今作成したイベント(「purchase_A」「purchase_B」など)を、コンバージョンとして計測する設定を行っていきます。
現在表示されている「イベントの作成」という画面を「×」マークをクリックし、閉じます。
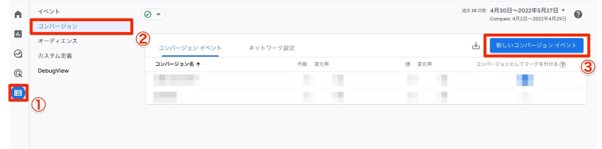
「①設定」から「②コンバージョン」をクリックし、右上のブルーのボタン「③新しいコンバージョンイベント」をクリック
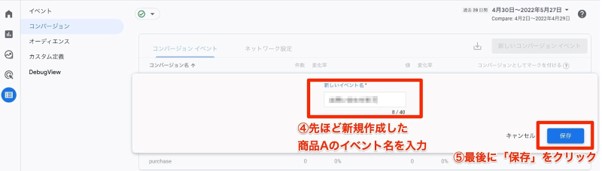
「④新しいイベント名」を入力する箇所に、先ほど作成した商品Aのイベント名(purchase_A、商品A_購入など)を入力し、右下のブルーのボタン「⑤保存」をクリック
保存したイベント名が、コンバージョンイベントに追加されていることを確認できます。
トグルの「コンバージョンとしてマークを付ける」がONになっていればOKです。
同様に、商品Bのイベント名(purchase_B、商品B_購入など)もコンバージョン計測の設定をしてください。
これで完了です!
「商品A」「商品B」のどちらがCVしたかが、設定した名称で判断できるようになりました。
最後に、「問題なくCV設定されたかどうか?」を確認してみましょう!
確認の大まかな流れは
商品購入画面から、商品A・商品Bの購入手続きを行い、コンバージョンイベントを発生させる
↓
その後、GA4の「リアルタイムレポート」で、先ほど発生させたコンバージョンイベントが反映されているかをチェック
となります。手順は次の通りです。
【STEP 1】
まず、GA4で「リアルタイムレポート」の画面を開いておきましょう。開き方は、左端のメニュー「レポート」→「リアルタイム」の順でクリックします。
【STEP 2】
次に、ECサイトで商品A・商品Bをそれぞれ購入し、コンバージョンイベントを発生させます。
【STEP 3】
商品A・商品Bそれぞれでサンクスページが表示されるのを確認したら、「リアルタイムレポート」の画面に戻り、「コンバージョン」という欄を確認してください。
商品A・商品Bのイベント名称(purchase_A、商品A_購入など)が表示されていれば、問題なくCV設定ができています!
「リアルタイムレポート」とはいえ、反映までに数分時間がかかることがありますので、計測結果が表示されない場合にはしばらく待ってみましょう。
11. まとめ
最後に本記事で解説してきた「GA4のコンバージョン設定」についてまとめます。
GA4のコンバージョン設定の重要ポイント
◎GA4では分析軸が「ユーザー中心」となるため、コンバージョン設定が非常に重要
◎GA4を導入したら、できるだけ早くコンバージョン設定を行うこと
◎GA4のコンバージョン設定は「GA4の管理画面上で設定」「GTMを使用して設定」の2パターンある
◎GA4のコンバージョン設定は上限が30個までなので、厳選すること
UAからGA4への移行や、GA4でのコンバージョン設定にお困りの方は、ぜひ1度弊社までご相談ください。